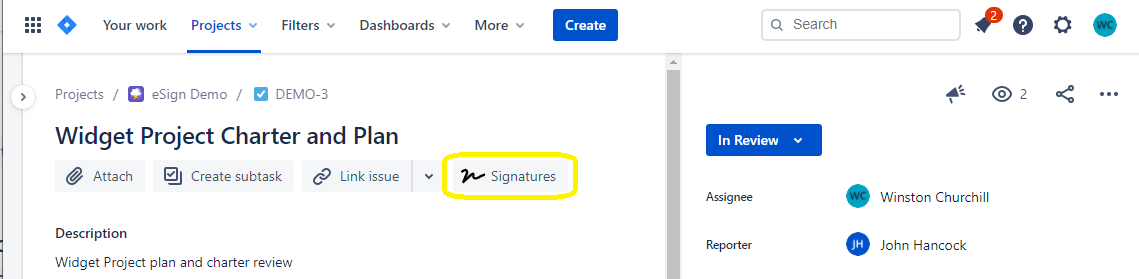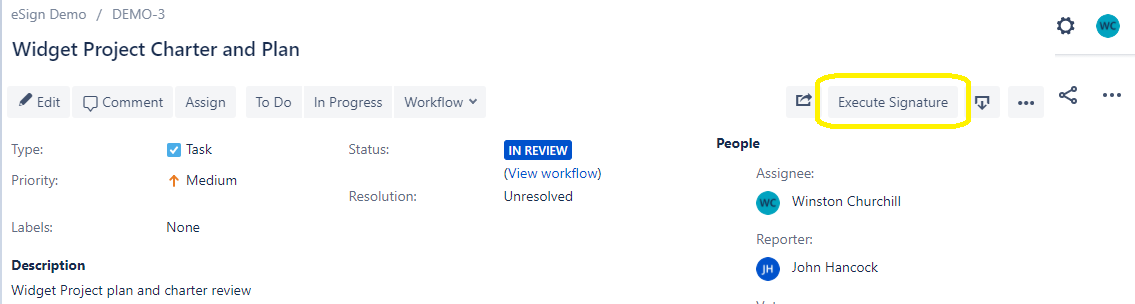Contents
| Page Tree | ||||||
|---|---|---|---|---|---|---|
|
Signing an Issue
To sign an issue open the Signature Dialog from any one of the following locations:
Signature Quick Add button and Content Panel
Legacy Jira Issue View
Signature Content
...
Signature Dialog
Execute a signature using the Signature Dialog. Enter the Security pin and confirm/update the Meaning and press Execute Signature. Once authenticated, the signature will be added to the issue.
...
Signature Certificate
A completed Signature Certificate can be generated for any issue. See Signature CertificateVerification Report for more information
...
Signature Pin
Each Signature requires a Signature Pin be enter by the user (after first authenticating to Atlassian Jira). The first time a user opens the signature dialog the user will have to request a new pin before they can complete the signature.
After requesting, the eSign system will generate a random pin for that user and send it to them via an Atlassian Jira issue notification e-mail.
...
Signature Locking
Each signature is cryptographically locked to the Issue Summary, Description, and Attachments. The Signature Certificate feature is available to confirm that the issue has not been modified since a signature was captured. Modifying the summary, description or adding/removing attachments will “break” the signature lock and show as an unverified signature on the Certificate.
Re-Executing Signatures
A user may optionally re-execute an issue signature. They may need to do this to re-approve an issue after a change, or if they wish to amend the signature meaning.
...